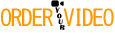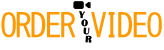Today, more and more businesses are turning to YouTube to display their content. It’s necessary for brands to have a presence on this social media site. Whether you’re sharing short clips, long videos or a mix of both, you’ll need to setup a YouTube business page.
Creating a YouTube Business Account without a Google+ Page
Six months ago, users were required to have a Google+ account before they could create a YouTube channel or comment on videos. In August, however, Google separated the two platforms, making it possible to have a YouTube channel without Google+. Now all a business needs is a Gmail account. Google automatically sets up a basic YouTube page where you can upload videos and customize your page settings.
Creating a YouTube Account with Your Google+ Page
This used to be the easiest way to setup a YouTube account. After logging into your Google+ account you would see a small square made up of nine smaller squares on the top right of the page, next to your name and photo. When you clicked that share, a menu with icons would pop up. You would then pick the YouTube icon. If you hadn’t yet setup a YouTube account, you would have to go through a quick tutorial for setting one up. After all that, Google+ would ask you to select the page that you wanted to link to the YouTube channel.
Setting up the YouTube Channel Page
There are a number of sections to fill out when setting up your YouTube channel page. The first ones you’ll want to fill out are the “Home” and “About” sections.
Filling Out the “Home” Tab
Your bio photo will default to the one that’s associated with your Google+ account, but you can change it here if you want to. To upload a cover photo, select “Add Channel Art” and then upload the image you want to use. The file should be 2560×1440 pixels.
Filling Out the “About” Tab
Once you’ve updated your bio and cover photos, click the “About” tab. There are three sections to fill out here: channel description, links, and add channels. In the “Channel Description” section, enter a short description of your brand and the type of content you’ll be posting. In the “Links” section, add links to your other social media profiles. In the “Add Channels” section, you can highlight your business partners, employees or anyone else you know with a YouTube channel. Two examples of a well-structured “About” page are Blue Coat and Blendtec. Both of these keep their pages simple and direct, pointing users to other social channels or associated websites.
The YouTube Creator Studio
Once you’ve updated your “Home” and “About” sections, it’s time to move on to the Creator Studio. This is where you’ll create your YouTube channel content and manage your page. There are several different tools here, including the dashboard, video manager, community, channel and analytics.
Dashboard: This is where you’ll be able to quickly see what’s happening with your page. Rearrange the five widgets until they’re just how you like them.
Video Manager: This is where you’ll manage your content. You can live stream an event, create video playlists, see your search history and check out the videos you’ve “liked.”
Community: The more your YouTube presence builds, the more relationships you’ll have to maintain. This is where you can engage with your audience and connect with people who may be interested in your content or brand.
Channel: The “Channel” section has a number of features that will let you further personalize your page. For example, you can opt to monetize your YouTube channel if your videos end up getting a lot of views.
Analytics: The “Analytics” suite lets you track everything from audience demographics and playback locations to traffic sources, devices used to watch you videos, and audience retention. This is where you can figure out what’s working and what’s not. Video content is a great tool for brands who want to further develop their voice and expand their reach. Once you have your YouTube page setup and formatted the way you like, it’s time to start posting content!
Author: Cameron Johnson
Courtesy: www.level343.com
Image credit