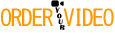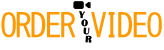Millions of videos are uploaded every day, but one thing determines
whether your video gets seen or completely overlooked.
YOUR THUMBNAIL!
Think of it as your video’s front door. If it doesn’t catch their eye, they won’t step inside. A boring thumbnail can kill your video, whereas a clickable engaging thumbnail will skyrocket your video.
Today I’m revealing the secrets about how to create a great thumbnail that will not only stop the scroll, but will make viewers want to click on it and watch the video.
Steps to create a clickable engaging thumbnail using Pixelmator Pro on the Mac.
It’s only 49.99 for a lifetime copy.
- After you’ve opened up Pixelmator Pro on your Mac, choose “all templates” if you don’t want to start your thumbnail design from scratch.
- Alternatively, select a blank document with 1920 pixels wide and 1080 pixels high.
- Scroll down to see the YouTube thumbnail templates that you can use. There’ll be under YouTube video thumbnail. You’ve also got templates here for YouTube channel Art.
- Click the arrow to the right to see more templates.
- I’m going to start from scratch, so I’m going to use the custom template of 1920 by 1080.
- Click create.
- Let’s create the background first.
- Click on the brush to see the color fills
- If you click on the arrow… you’ll see gradient fills…I selected blue/purple gradient.
- You can change the gradient by clicking on the arrow under gradient
- Click on this image to show or hide the gradient handles.
- I can move these handles around to change the gradient
- Now I’m going to add a face to my thumbnail. Here’s a screenshot of me smiling in my video.
- I’m gonna drag this image onto my document.
- To remove the background, so I just show my face, I click on the image and click on this background removal icon. Now it’s removing the background.
- Now I can just drag the image to where I want it
- Enlarge it by just clicking on the handles and dragging it.
- If I want to sharpen the image, click on the effects icon
- Click add effect
- Click sharpen, then click sharpen again.
- I can increase the intensity and the radius.
- If your image contains multiple subjects and just want to just keep one of them, use the rectangular selection tool.
- Click on the image,
- Go to tools, select “rectangular selection”.
- Create a rectangle around the image you want to preserve.
- Click on the background removal tool…now it’s removing the background.
- If you want to erase some of the image like a hair strand, use the erase tool.
- Click on the erase tool, and now you can erase some of the hair strands.
- To save the image to your desktop, go to file, export, save the PNG file so you preserve the transparency.
- Here’s the saved image on my computer.
Now I’m going to add the text, “Steal Their Attention” so it evokes emotion and it motivates viewers to want to click and watch the video.
- Click insert.
- If I click on the text, then click the text icon, I can decrease the size or increase the size.
- I’m going to make the text, “STEAL” really big.
- I’m also going to add a drop shadow, so the text stands out on the thumbnail.
- Click on the brush icon, turn on this layer style.
- Add some distance, a blur if you want, or you can increase the opacity.
- You can also change your font by clicking on the text icon, and you can change it to Impact or Moderna.
- Now I’m going to add the rest of the text.
- Now I’m going to add a YouTube icon to draw viewers’ attention to the thumbnail.
- Let’s check if the text can be viewed on small screens.
Looks good to me.If I want to test 3 different “designs, I could just change the text to something like irresistible clicks” or “stop the scroll”. Alternatively, I could try different expressions on my face.
- After you’re happy with the thumbnail, you need to download it to your computer.
- Click file…export.
- I’m going to save it as steel.png
- Choose a PNG format for the best resolution, otherwise, click the dropdown to select jpeg.
- Click export.
- Here’s the image of my computer.
- If I right click then open with preview, I can view the image.
The thumbnail is now ready to be uploaded to YouTube. You can use the free “Test & Compare Thumbnail Tool” from YouTube to test up to 3 different designs for your videos. YouTube will automatically select the “WINNER” thumbnail that resonates best with your audience.
Watch this video right now to learn how to MASTER YouTube’s
TEST and COMPARE Thumbnail feature in minutes.
You’ll be glad you did.
* This article was originally published here